| Week 1 | Week 2 | Week 3 | Week 4 | Week 5 | Week 6 | BBL Tasks |
The Door Buzzer - Circuit Design
1 Using Circuit Wizard
Learn It
- We're now going to design our Door Buzzer.
- The first thing we'll need to do is design a circuit and a PCB. To do this we use a program called Circuit Wizard.
Design It
- Find the Circuit Wizard application and open it.
- Click on File in the menu bar and then New from the context menu.
- Choose
Circuit with GENIE Flowchartfrom the dialogue box and click OK.

- On the far right of the screen you'll see a gallery of components you can use.

- Choose
Power Suppliesand then find the symbol for aBattery

- Drag a battery onto the page.
- Our Door Buzzer will be powered by one 9V battery so we need to double left click on the battery and change the 5V to 9V.
- Next we need an 1K resistor. In the Gallery, find the resistors and add one to the page. The default is 1K so we don't need to change the value but will need to rotate (Control + R) it so it looks like this.

- Next we need a switch. Go to the gallery, switches and select the 'push to make' switch. Drag it across to the page so that to the page so it looks like this.
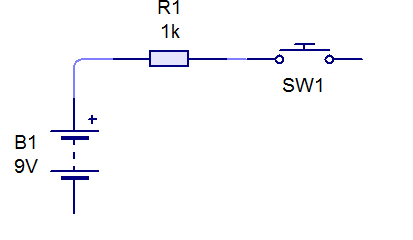
- Time for a transistor. Find them in the gallery, transistors and add an NPN transistor to our circuit; like this.
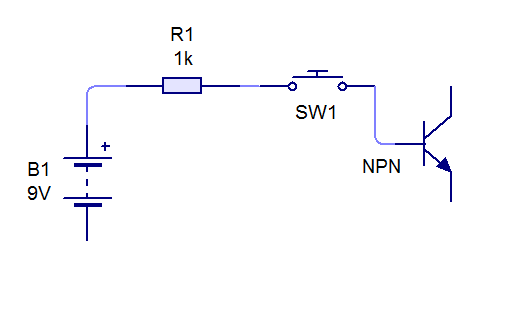
- Now we are going to add the buzzer. From the gallery find the folder that says audio and add the buzzer as below.
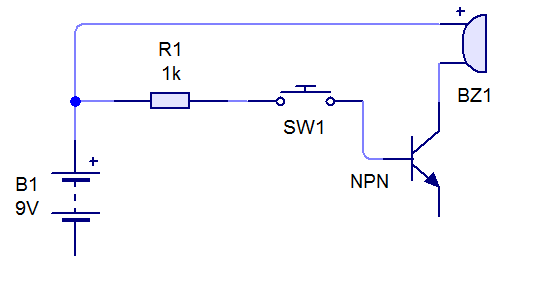
- Nearly there, let's add the LED. Find LEDs under the Light Emitting Diodes.
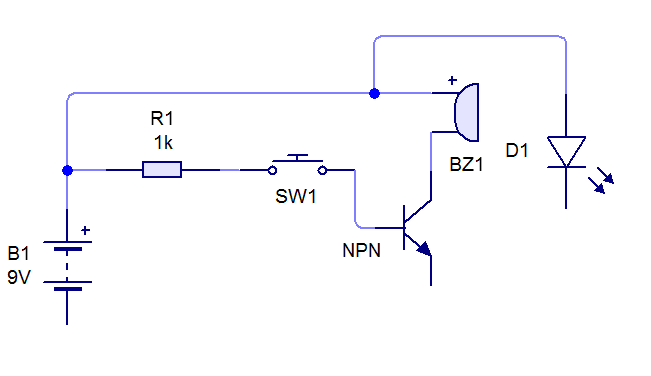 -Last part - let's connect a final 330 ohm resistor and the circuit will be complete. Remember to change the value of the resistor to 330 and remove the
-Last part - let's connect a final 330 ohm resistor and the circuit will be complete. Remember to change the value of the resistor to 330 and remove the k.
- For the wiring you may find it easier to connect the end of the buzzer to the LED rather than the other way round and then connect the collector to the ground.
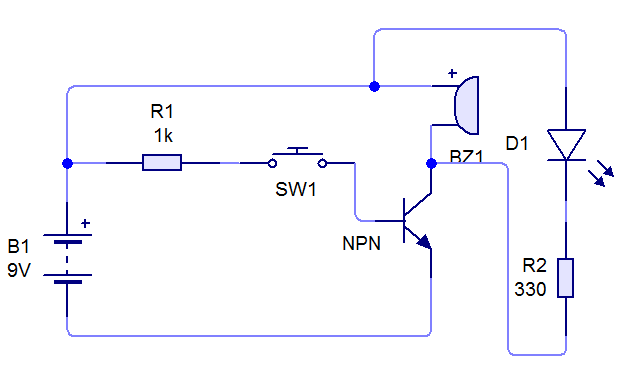
Try It
- Let's try out our circuit.
- In the tool bar at the top of the screen is a play button.
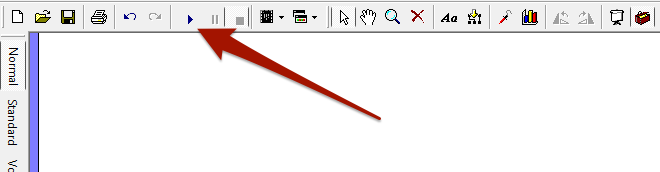
- Click the button and then test out your circuit by pushing the switch.
- Hopefully you will see light and hear sound!
- Save your work as 'week 5 silver' - you will need it to be able to complete the gold badge.
2 Assessment
Badge It - Silver
- Upload a screenshot of your working circuit for the badge.
3 Preparing to design a PCB
Learn It
- A PCB is a Printed Circuit Board. This is a laminate material with copper printed on the surface. Because the copper parts are metal they allow electric current to flow through them.
- The PCB you'll be using in your Door Buzzer looks like this


- Let's use Circuit Wizard to design the PCB
- Start with the silver task work open
- Click on the icon shown in the toolbar to start the PCB wizard.
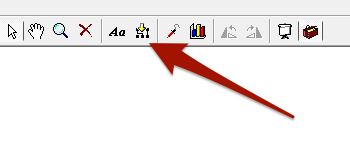
- Click on Next
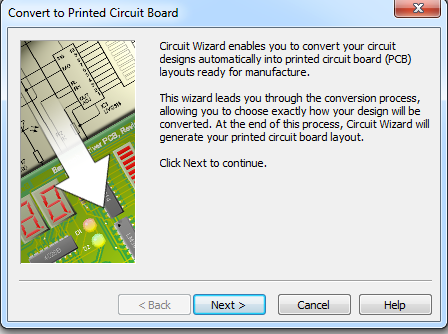
- Choose the option
Single-Sided; Thin Tacksand don't forget to check the tick box at the bottom, so we can customise the layout
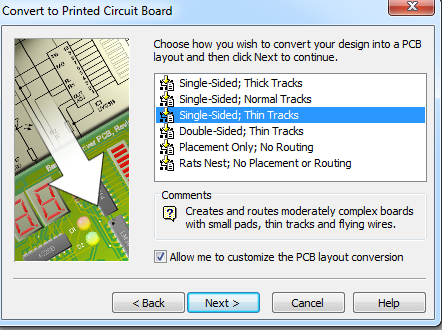
- We now get to choose the size of the board, but we can edit this later so let's simply click on
Next
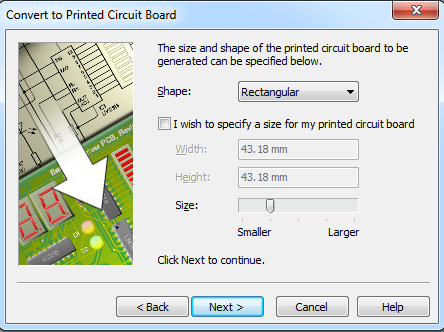
- On the next screen we can customise the types of components we get to use.
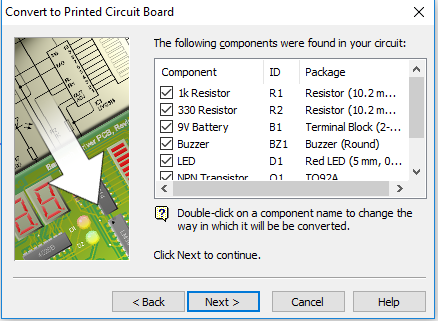
- Next you can choose the types of copper pads you want to use by default. We're best off going for Standard sized pads, to help use keep our soldering neat.
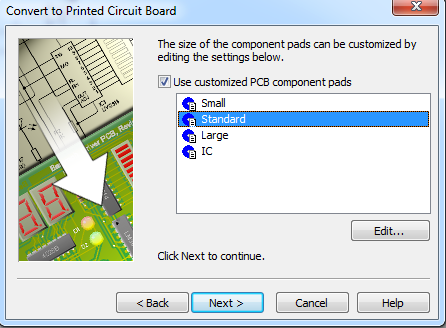
- The next screen allows us to decide if we want Circuit Wizard to place components for us. This can be useful sometimes, but most of the time, it won't do as nice a job as a human can. Uncheck the box and click
Next.
 -The last screen prompts us to
-The last screen prompts us to Convert our circuit, so go ahead and click it.
4 Designing a PCB
Design It
- Your PCB should look something like this.
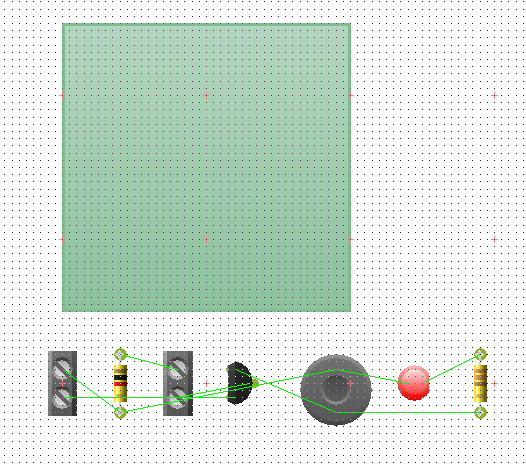
- Place your components on the board, so it looks something like this.

- Now we need to place some pads on the board, so that we can connect up our cells.
- On the left hand side click unpopulated view this should make things easier to see.
- Now we'll need to connect up our components. Choose the tracks icon from the toolbar.

- Now draw on the tracks as shown below.
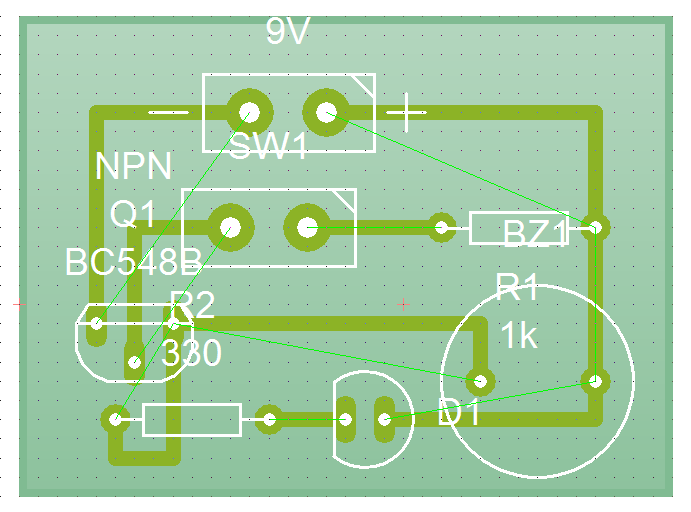
- Add labels and move them around until it looks like this. If you right click you can add a caption. This can be moved into place. Extra ones can simply be deleted.
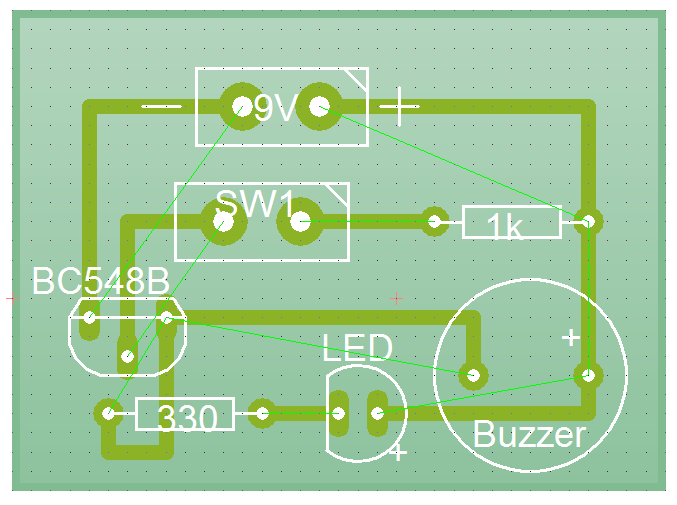
5 Assessment
Badge It - Gold
- Upload your completed PCB for the badge
- Make it compact as possible and add your name. Use the 'Aa' button and select 'SilkScreen'.